What is Google My Business?
Google My Business (GMB) is a free service that helps you manage how your company shows up in Google Search and Google Maps. I'm sure you've seen the large profiles on the right hand side in the SERPs, such as this one:

Results like this will often show up in local search results (such as pizza nearby) or when searching for a specific company and location (like starbucks broadway nyc). As you see, it has everything a searcher would want to know about this place. Given its prominence in the SERP, it's a great way to get some extra visibility - for free. Also, the GMB results are featured very prominently in Google Maps:

Additionally, the data from GMB is used in the Google Places API that's used by many other online tools.
To benefit from this extra visibility, all you need to do is create a GMB profile and claim ownership of it. This article explains how.
Update November 9, 2021:
Google has renamed Google My Business to Google Business Profile. The information below is still 100% valid. More about this change on Search Engine Land.
How do I set up a Google My Business listing
Setting up your GMB profile is free and easy. Start by going to www.google.com/business, while you're logged in with your Google account.
Find your business
If your company has been around for a number of years or more, there's a big chance that it already has a GMB profile. To avoid duplicating that one, search for your company's name to see if it already exists.

If there's already a GMB profile for your business, continue to Claiming Ownership
Creating a new GMB listing
If there is no GMB profile for your business, you need to create one. Just click the Add your Business to Google link and follow the steps:
- Enter the name of your business
- Select the most relevant category
- Add a location, or set up delivery options
- Add contact details like phone number and website.
Claim ownership of your Google My Business profile
Now that you've created the profile, Google wants to make sure that you're the owner of that business. The default (and most romantic) way of doing this is via postcard. Google sends a postcard with a code on it to the address you provided. Once you get it, log in to GMB and click Verify Now. Enter the code from the postcard, click Submit and you're officially the owner of this Google My Business Profile! Well done!
Optimizing your Google My Business profile
After verifying, you have access to a lot of options to showcase your business.
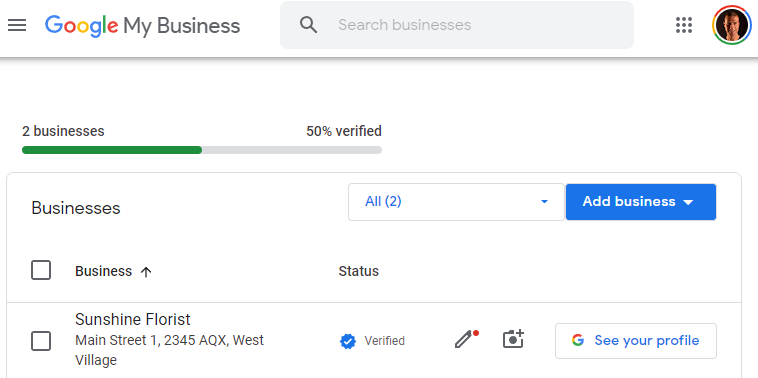
Click on the little edit icon to go to the edit screen. This shows you all the options you have to enrich your profile. For our flower store, it could look like this:

Complete your profile
Let's start with the basics. Scroll down and enter a nice description. Since this data will be used in Google's Knowledge Graph, it's a good idea to include keywords that are relevant for your business. Next, anything that's relevant to your customers, like payment methods, accessibility, amenities and much more.
Add opening hours
Adding opening hours to avoid that people show up on your door while the store is closed. This information is also used to add a Now open or Closes in 30 minutes label to local search results. It's also relevant for voice search: if someone shouts Hey Google, what time does Sunshine Florist open? at their Google Home speaker, this data is used to answer the question. Keep this information updated whenever your opening hours change and during holidays.
Add photos
As you've seen in the profiles above, photos are shown prominently. And since a picture tells a thousand words, it's important to add some photos to your profile. The most important ones are the logo and the cover. Depending on your business, you can add interior photos, product photos and videos. For businesses like restaurants and cafes, showing the interior helps searchers feel the atmosphere of your business, and add specific Food and Drink photos to show some delicious platters. Don't be afraid to spend some money on professional photos, because they'll often be the first impression people get from your business.

If you like, you can even add 360 degrees photos and photos of the team.
Use special features
GMB includes some special features that can be very relevant depending on your business. Restaurants can add their menus, take-away options and reservation options. Use whatever is relevant for your business.
You'll see many references to Google Ads. Since Google is in the ad business, it tries very hard to promote Google Ads in the GMB profile settings. Sure, you can start advertising, but don't feel obliged. You can set up a perfect GMB listing without spending a dollar on advertising.
Get customer reviews
Nothing helps build trust like a 5 star review below your business name.

To get more reviews, you can encourage your customers to leave a review, for instance by emailing them after their purchase and offering a discount.
You have no control over the reviews, so you can't remove unfavorable reviews. You can flag a review as inappropriate and hope Google removes it. Also, you can reply to a customer who's left a review.
Publish the profile
Once you're done, you can publish the GMB listing. If you now search for your business in Google, you should see the listing you just created. This is a good time to check if everything is correct.
Note that it will have 4 prominent actions:
- Website: takes the searcher to the website you added to the profile.
- Directions: opens Google Maps to get directions to your location
- Save: lets searchers save the place in Google maps
- Call: place a phone call (you guessed it).
These actions help your customers interact with you. What's great is that you can get exact reporting on what actions people took in GMB Insights.
Monitoring performance with GMB Insights
Google helps you better understand how your profile performs in GMB Insights. In the GMB profile, click on Insights to get more information.
How customers search for your business
This section shows what type of search lead to showing your GMB listing:

- Direct: people searching for your business name + address, such as sunshine florist west village
- Discovery: people searching for a product category, such as flowers
- Branded: people searching for a different brand (a competitor) who clicked on your profile in the People also search for section of the listing.
Where did customers find you?
As you know, GMB listings may show up in Google Search or Google Maps. This graph shows you where people found you.

What actions did customers take
We discussed the actions in the listing earlier. This graph shows you exactly how many times people clicked one of the actions (Call you, Visit Website or Request Directions):

Questions and answers
Searchers can ask you questions directly from the GMB listing, and you as a business owner can provide answers. Here's an example:
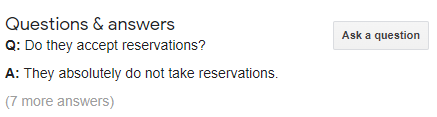
Sometimes these are quite useful, but oftentimes they don't make any sense at all. I guess Google is still working on that.
Managing multiple GMB locations
GMB is great for small local business, but also for large national chains with many retail locations. It lets you add many different locations and see the insights for all of them separately, or grouped together. To do this, you first need to have a location group account. More on this in this article.
There's no need to manage all the locations manually: you can import a spreadsheet containing all the locations.


